开始
安装
提示
请到 Mcu Studio 官网下载McuStudio桌面应用程序 Mcu Studio
McuStudio介绍
McuStudio界面的精妙布局
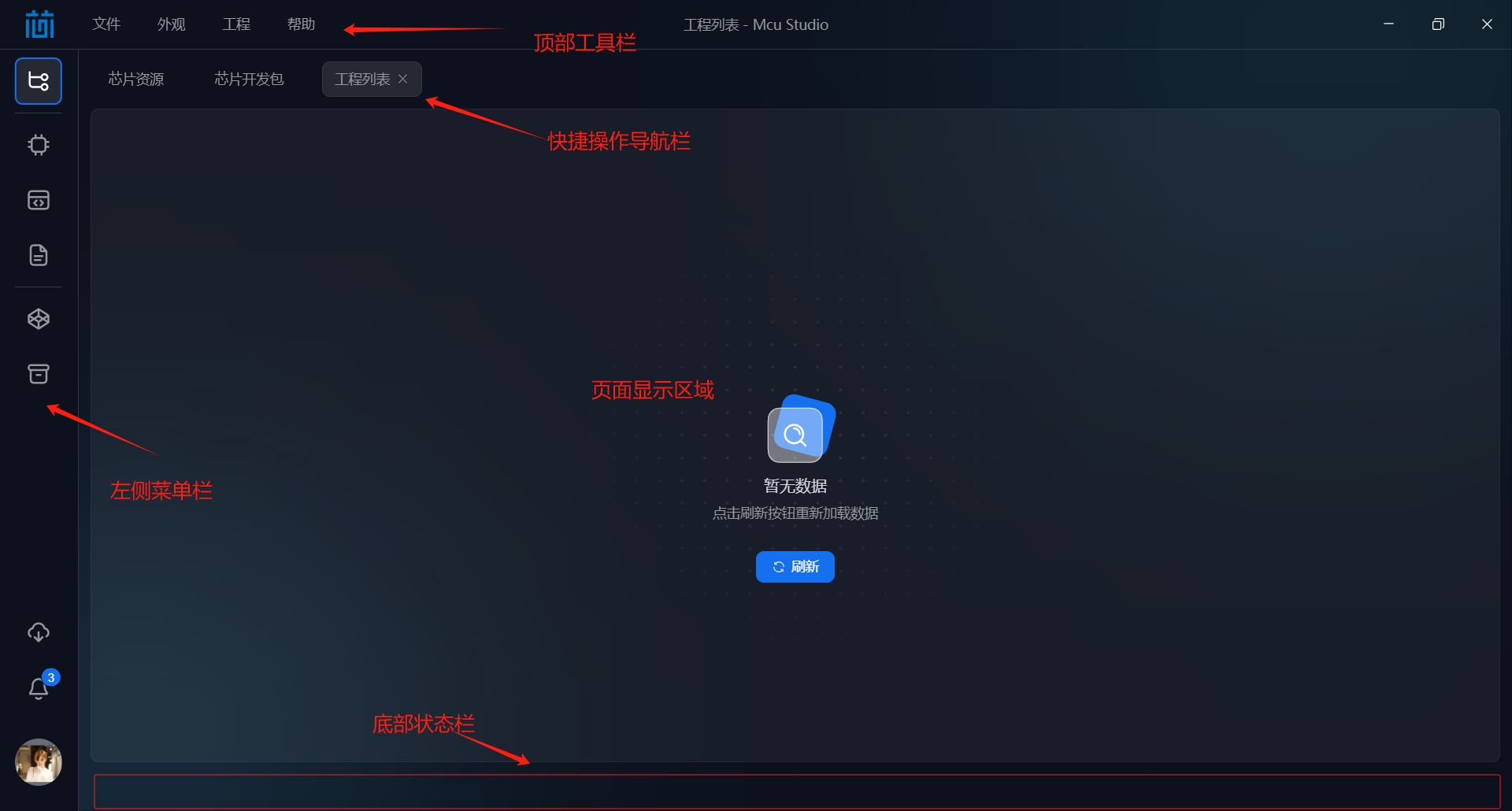
McuStudio便捷的操作功能
界面操作:支持拖拽显示/隐藏、放大缩小页面显示区域的各个模块,灵活调整界面布局。
快速修改:通过鼠标右键直接重命名配置名称,简化编辑流程。
快捷导航:利用面包屑导航快速访问其他菜单,右键关闭左侧/右侧菜单,提升操作效率。
McuStudio应用快捷键操作
- Ctrl+R:使用快捷键Ctrl+R刷新整个应用,确保配置即时生效
- Alt+F4: 快速关闭并退出 McuStudio 应用等
- 操作撤销/重做:ctrl+z、ctrl+y 注意目前只针对时钟视图有效
- 多选:ctrl+鼠标左键 注意目前只针对时钟视图框选节点时有效
- 放大缩小:在芯片视图界面鼠标滚轮直接控制放大缩小
资料文档管理
通过 芯片资源 和 芯片开发包、 芯片文档 等模块,用户可轻松创建工程,实时更新、下载及在线预览各类芯片资料(芯片资源、芯片开发包、芯片文档),让开发流程更加顺畅
芯片资源
点击左侧菜单的 芯片资源 , 打开芯片资源管理界面。在芯片资源管理界面,提供对应芯片的 下载 和 创建工程 功能
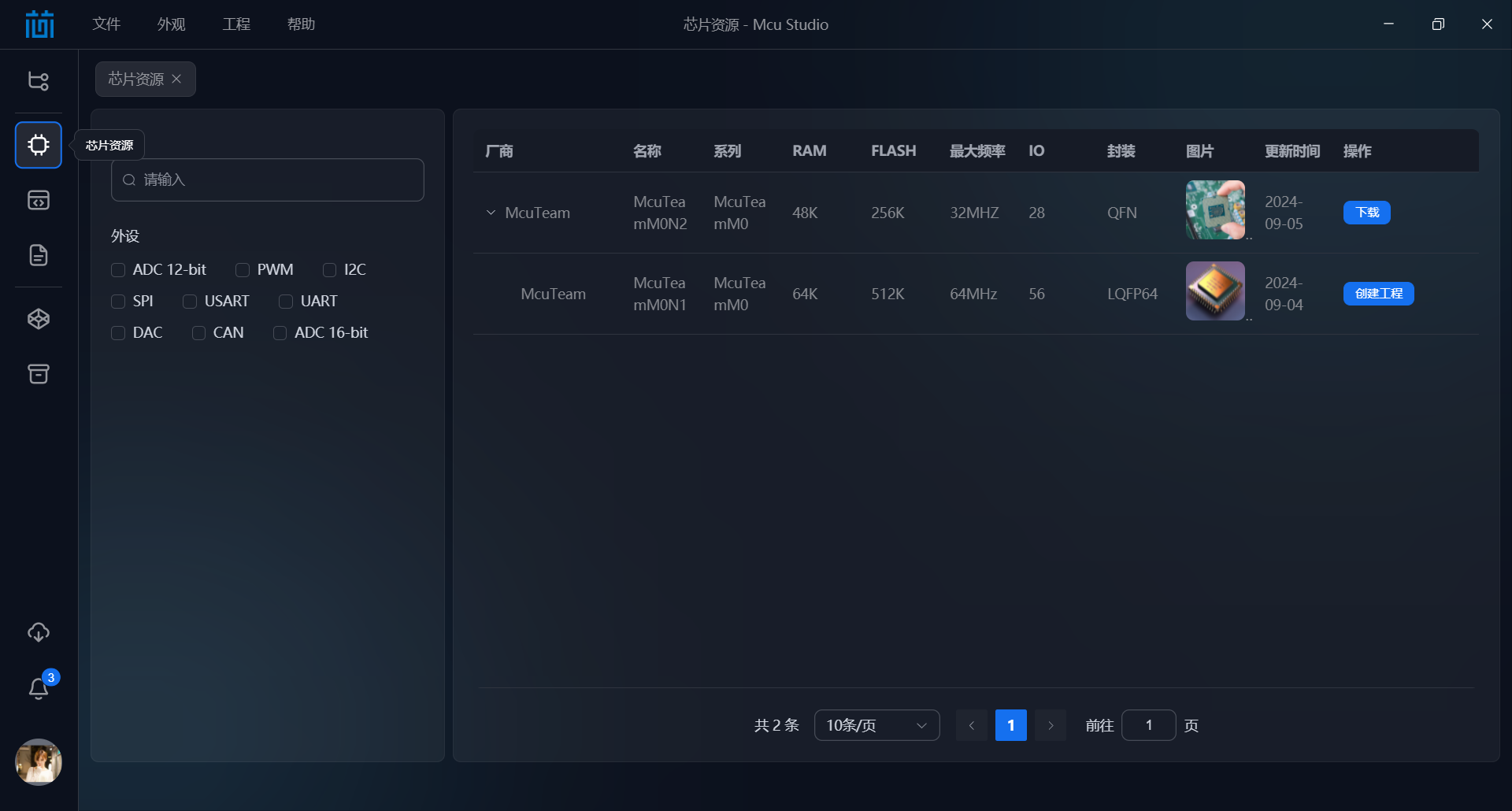
芯片开发包
点击左侧菜单的 芯片开发包, 打开芯片开发包管理界面,在这里您可以 下载 和 更新 对应的芯片开发包
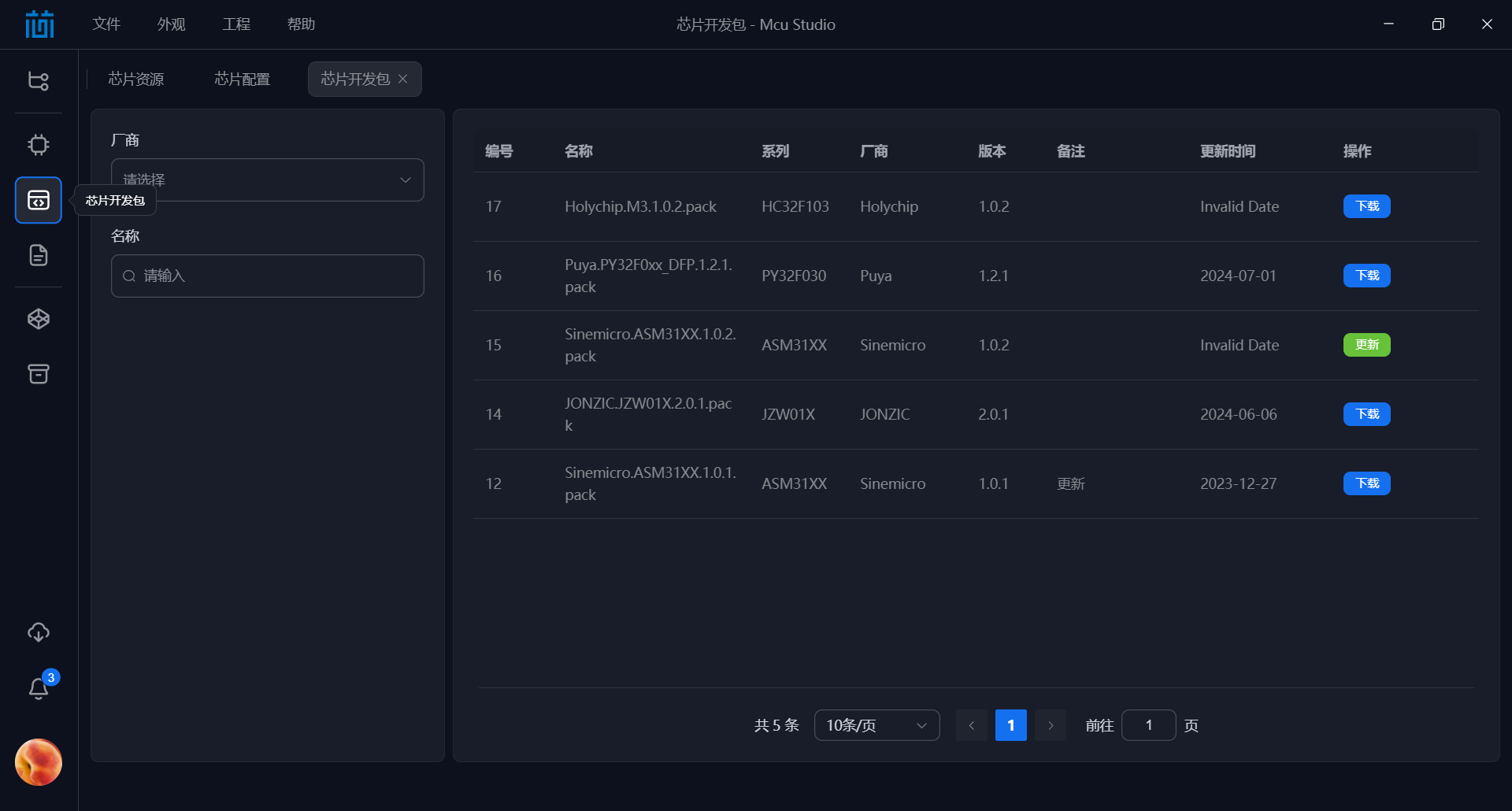
开发包 下载 后,页面可以实时展示下载进度
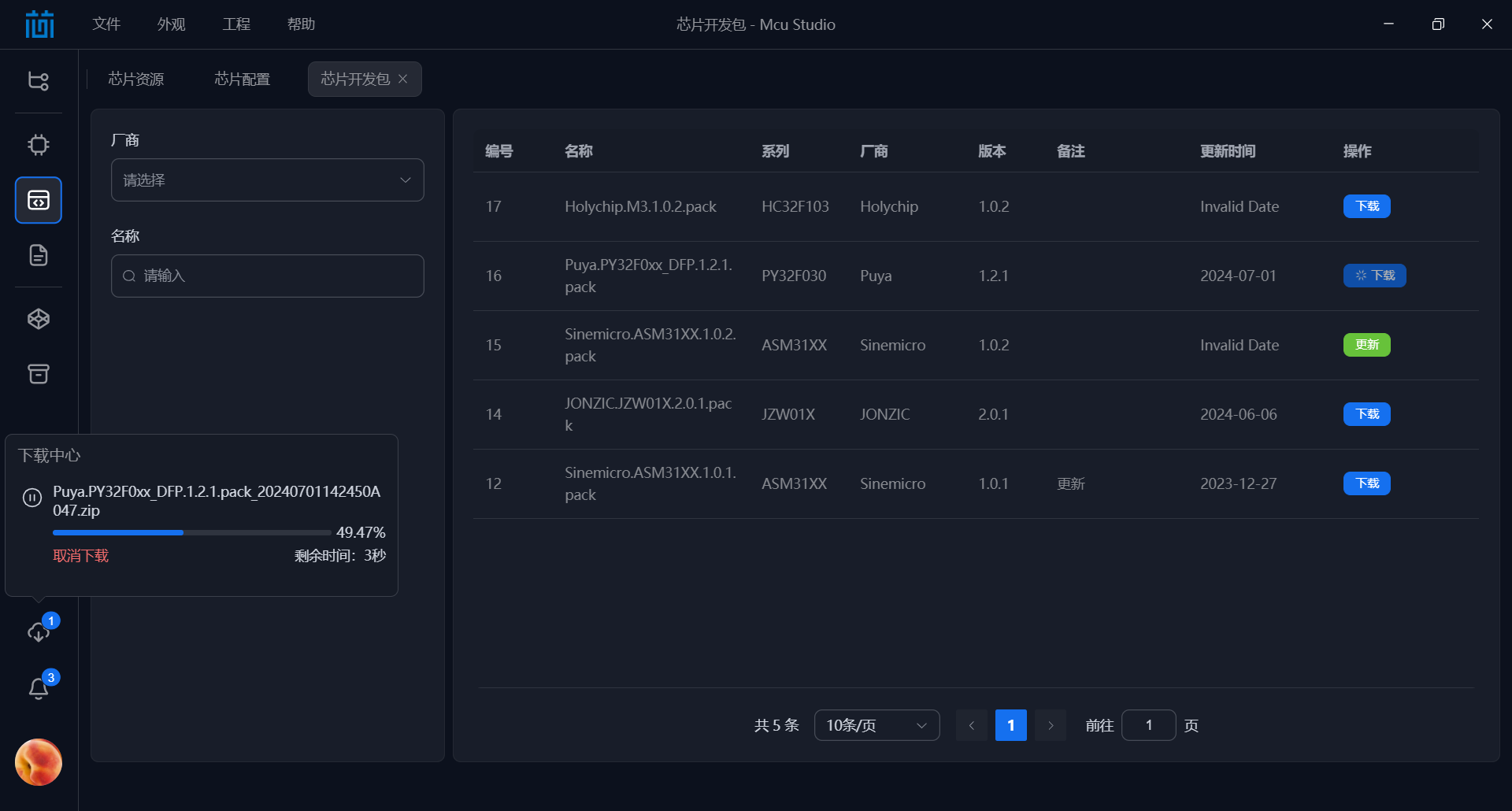
芯片文档
点击左侧菜单的 芯片文档, 打开芯片文档管理界面,在这里您可以 下载 芯片文档,对于已经下载过的文档可以直接 在线预览 ,通过 打开文件路径 操作,您可以直接打开本地已下载的文档
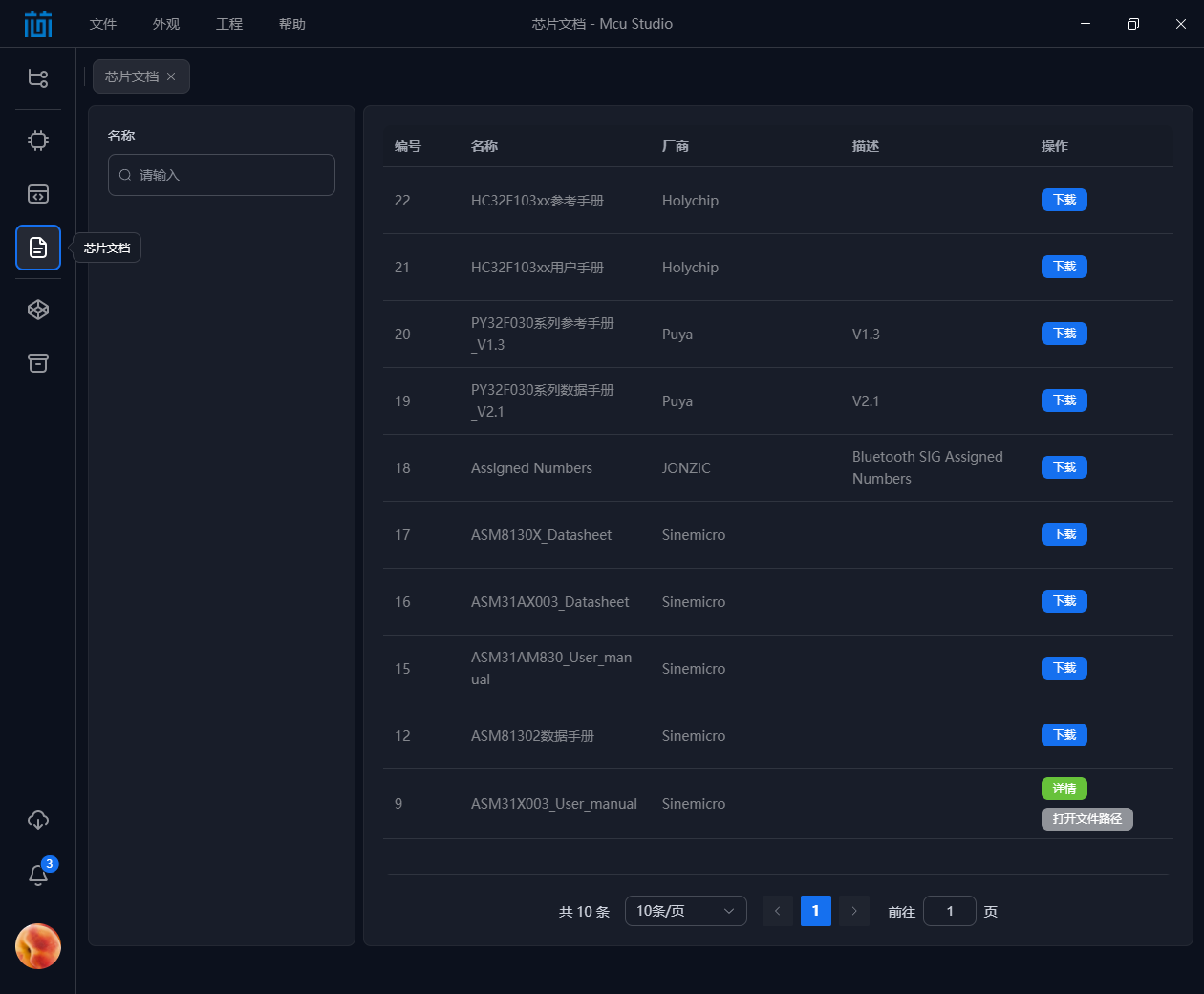
创建工程
新建工程
McuStudio 提供了两种创建工程的方式,在这里你可以根据自己的喜好选择一个或多个开发平台,这样生成工程的时候就会包含多个平台的开发代码。
第一种是通过顶部工具栏的 文件>>新建工程,填写完整信息,确认后即可成功创建工程。 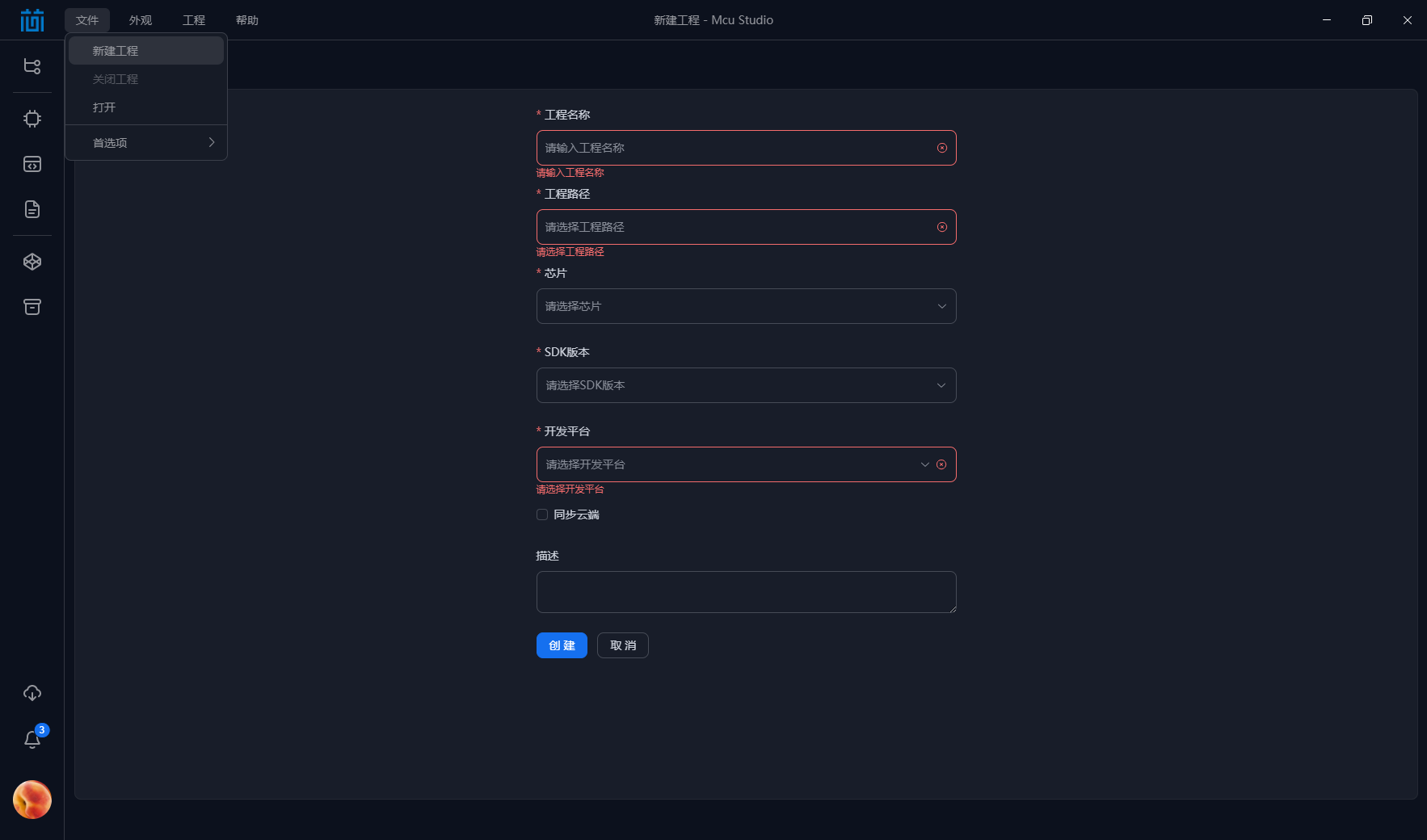
第二种是通过 芯片资源 管理界面,直接创建工程。 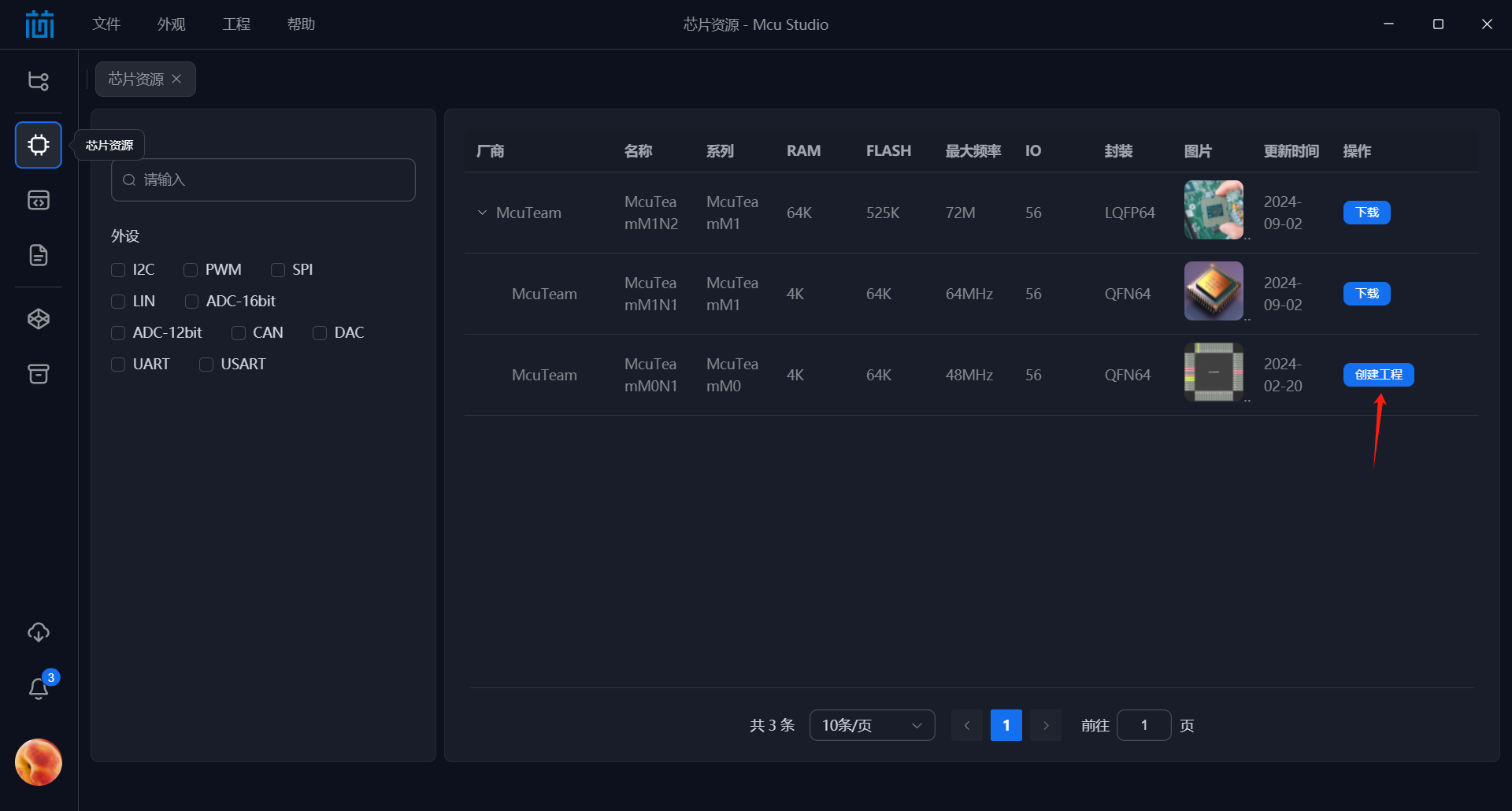
工程创建完成后即可进入到 芯片配置 界面 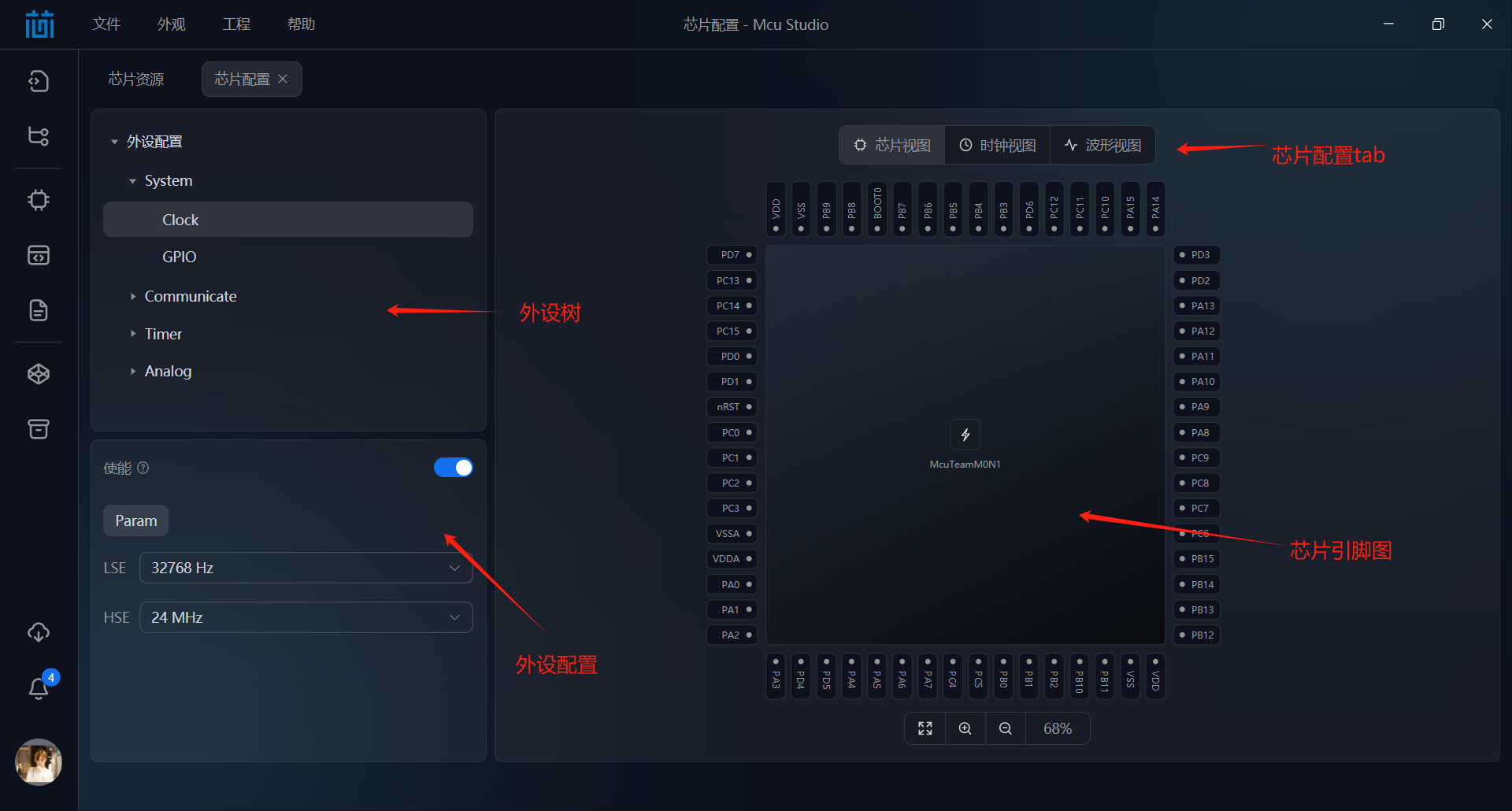
配置工程
以当前芯片为例,选择需要配置外设节点,下面以UART1的配置来演示
选择 UART1 使用的引脚 
打开使能开关,配置 UART1 的参数 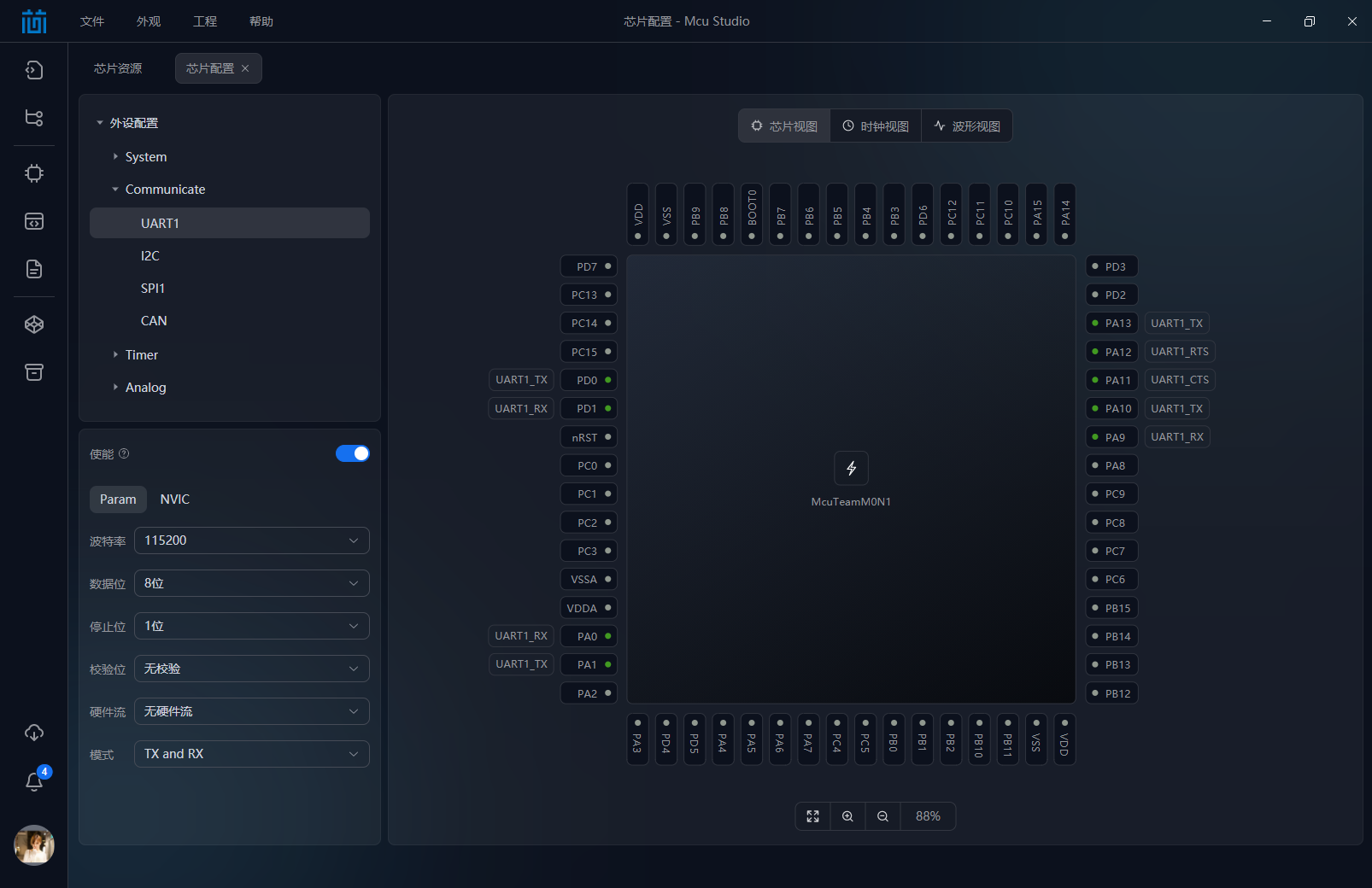
配置 UART1 的NVIC 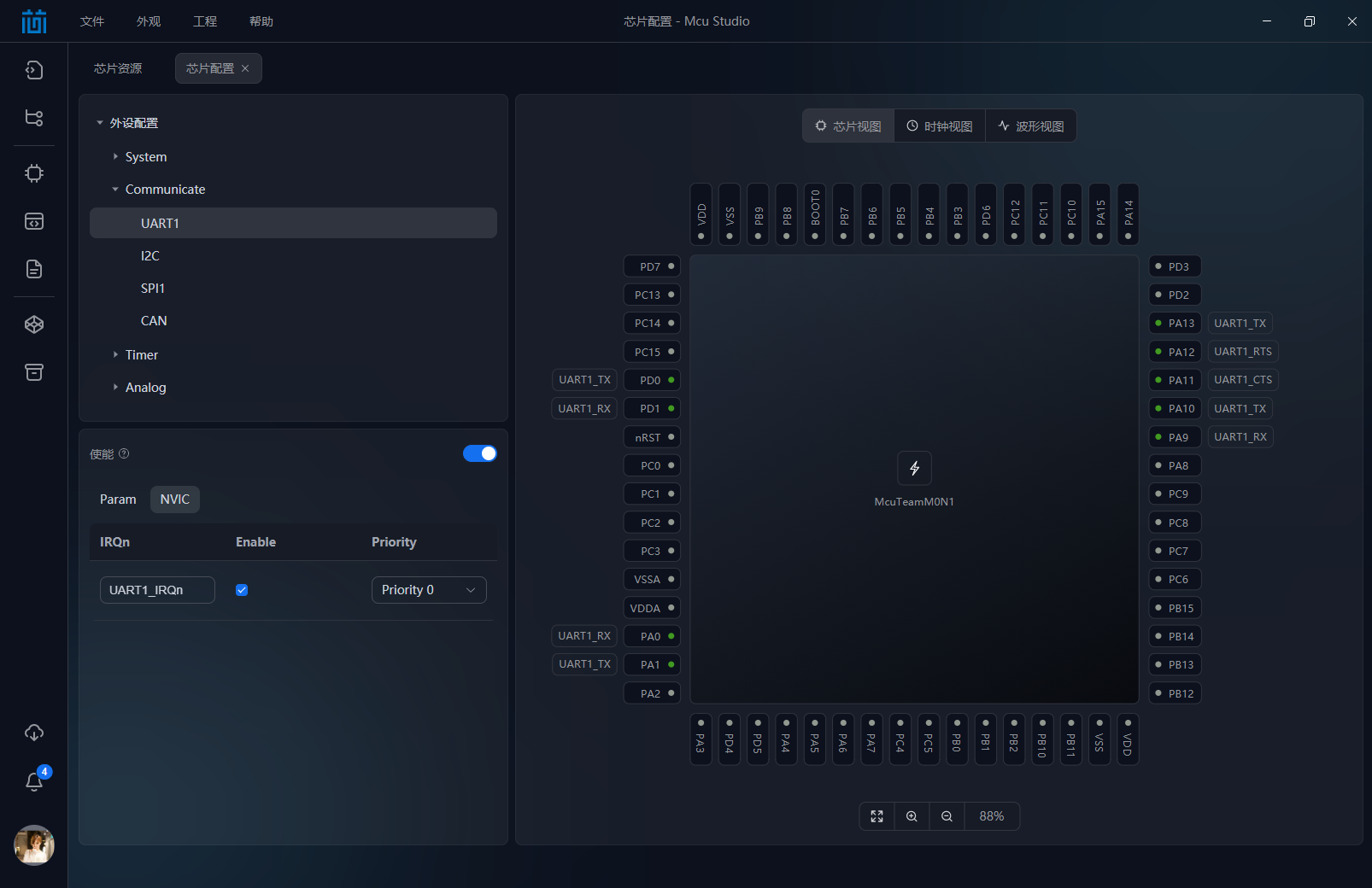
配置 时钟视图 :从 芯片视图 切换至 时钟视图 ,可以修改时钟源数据,选择分频和倍频,切换时钟源等 最终会 输出时钟数据 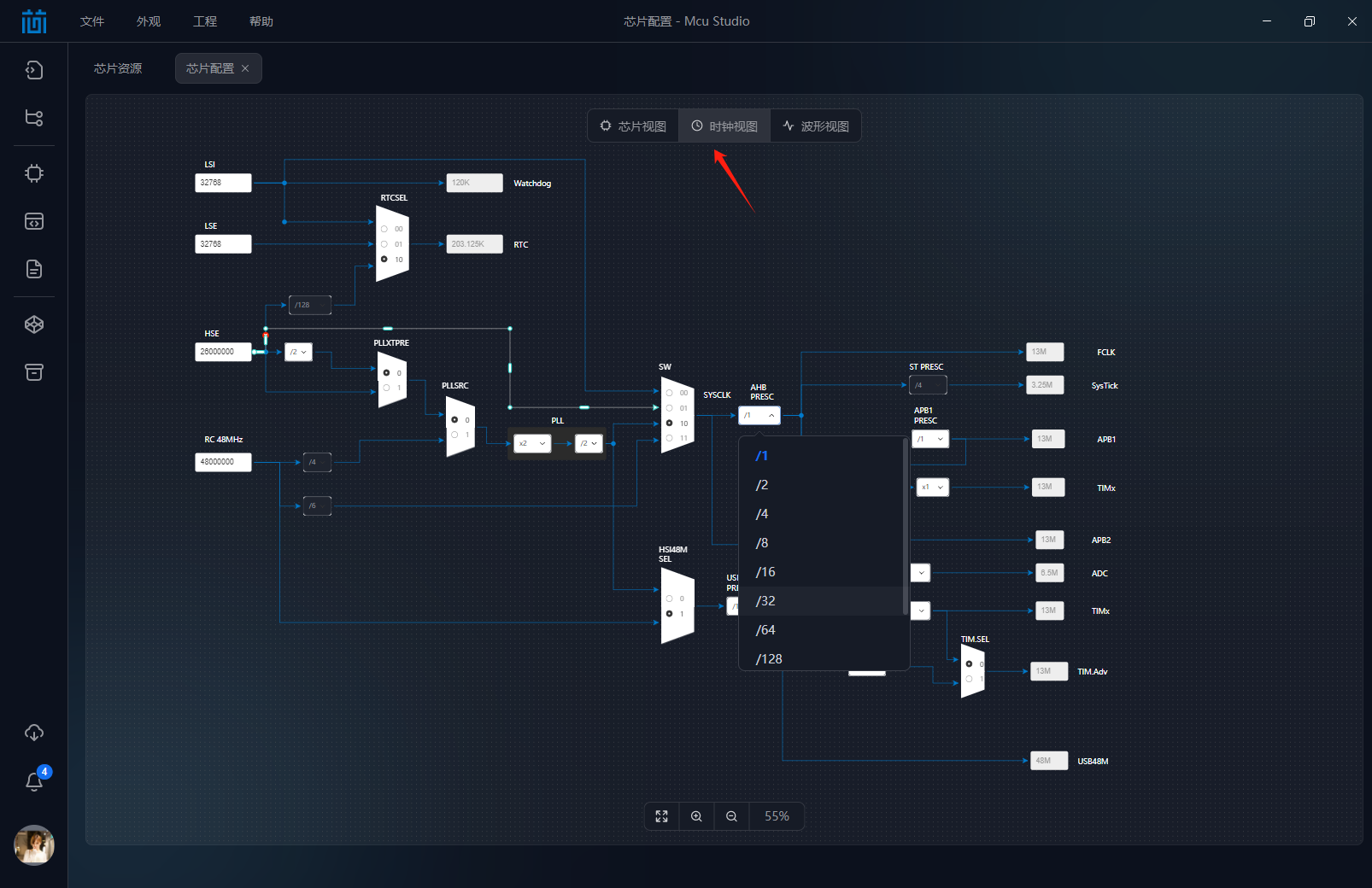
还可以通过配置 波形视图 ,动态显示出相应的波形变化
生成工程
工程配置完成后,就可以生成工程了
点击顶部工具栏的 工程 >> 生成工程
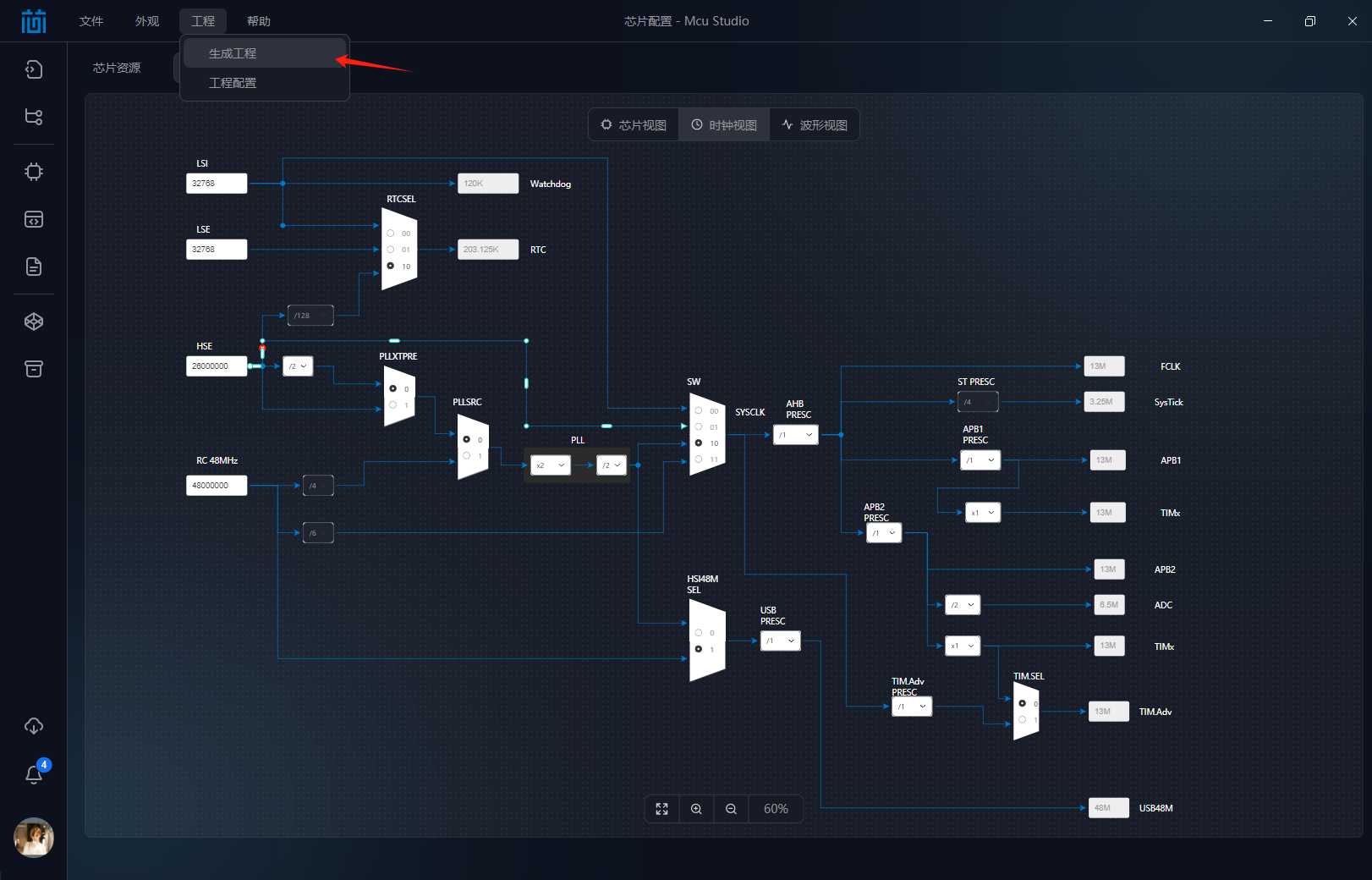
生成工程完成后,可理解打开工程项目
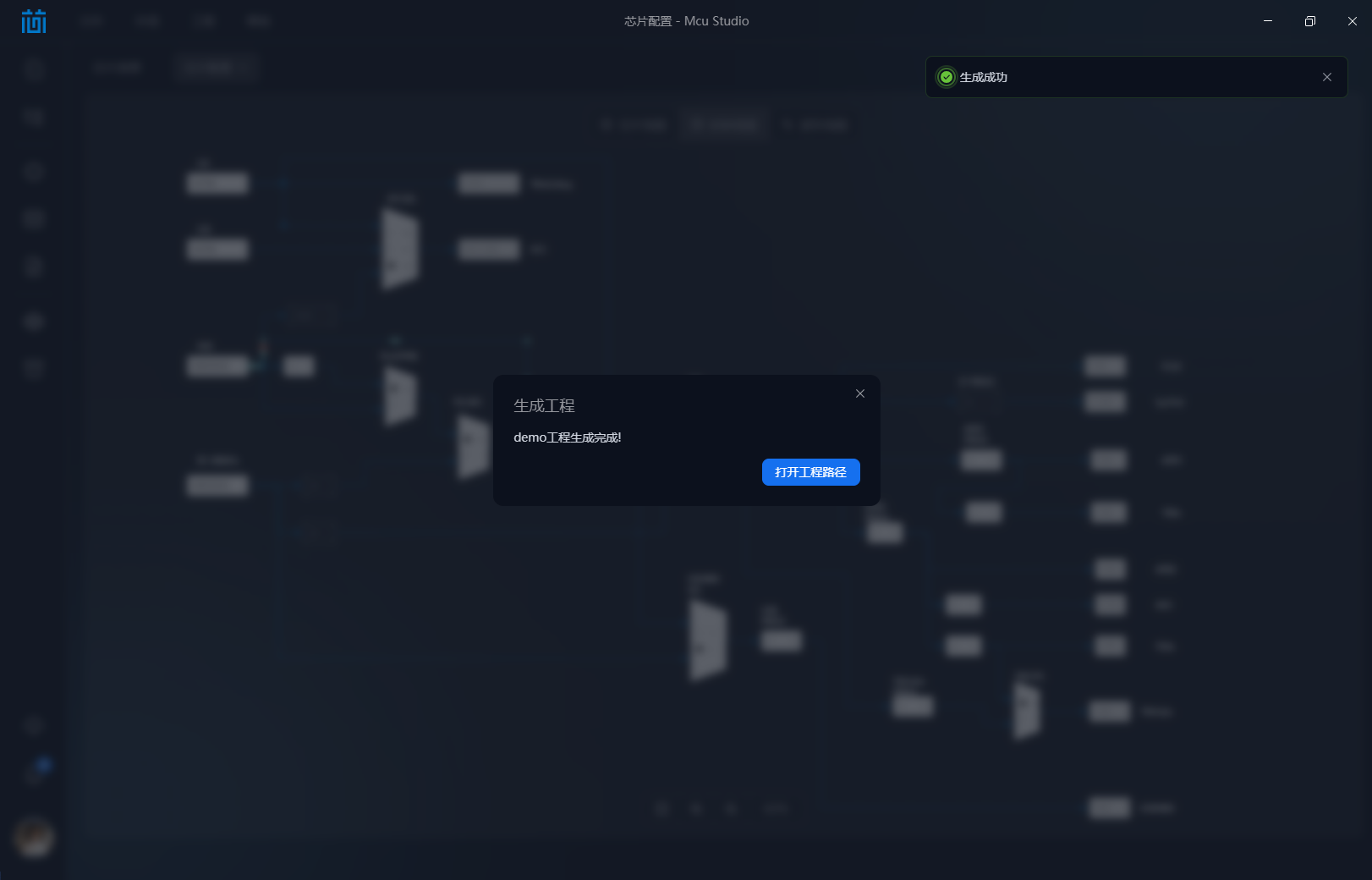
打开工程
点击 打开工程路径,从本地项目根目录下的 Studio 文件夹进入 MDK 文件夹, 双击我们的“....uvprojx” 文件, 即可打开keil工程
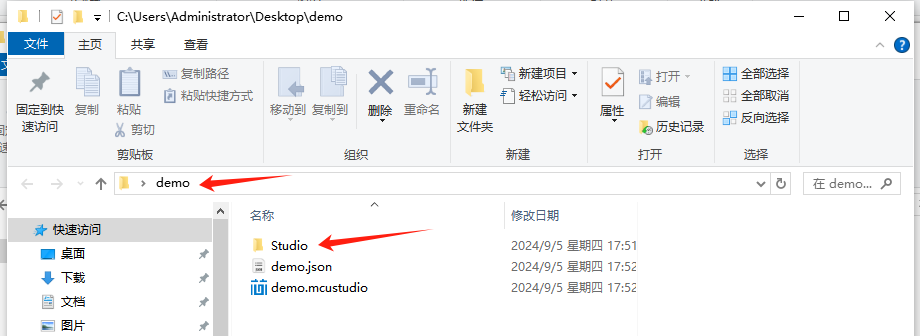
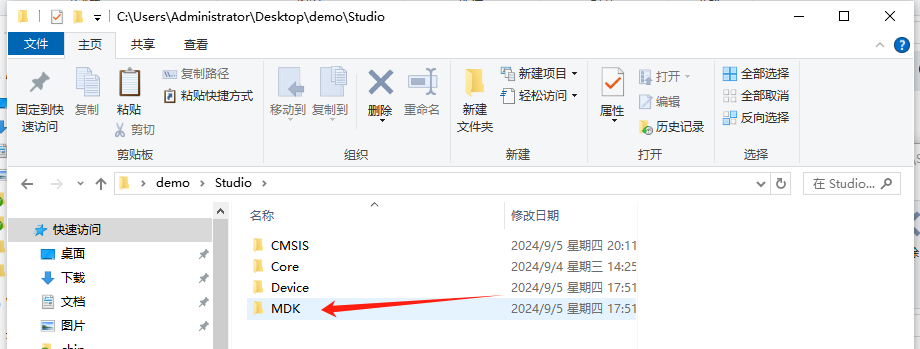
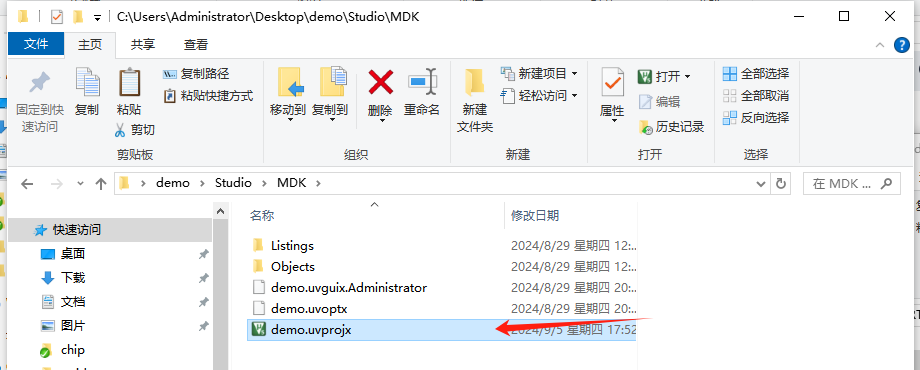
这就是我们刚刚创建的工程生成的keil工程,Studio_UART0_Init为Mcu Studio生成的UART0初始化代码 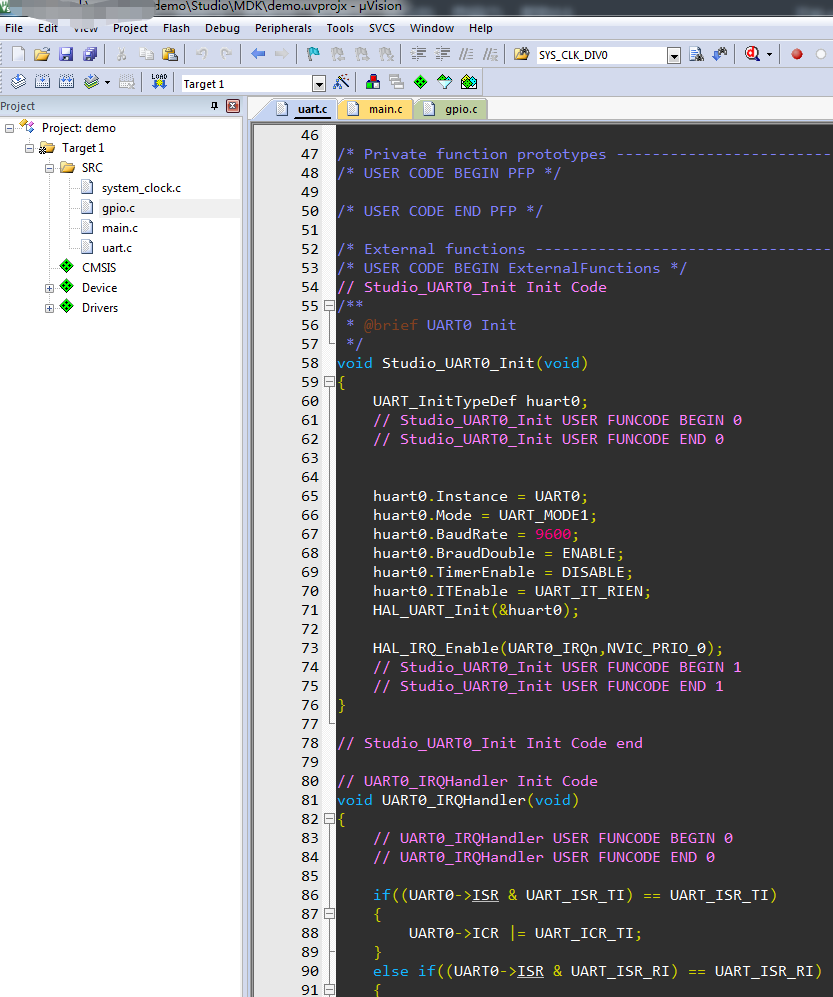
UART0_IRQHandler为Mcu Studio生成的UART0中断代码 
Studio_Gpio_Init为Mcu Studio生成的UART0引脚初始化代码
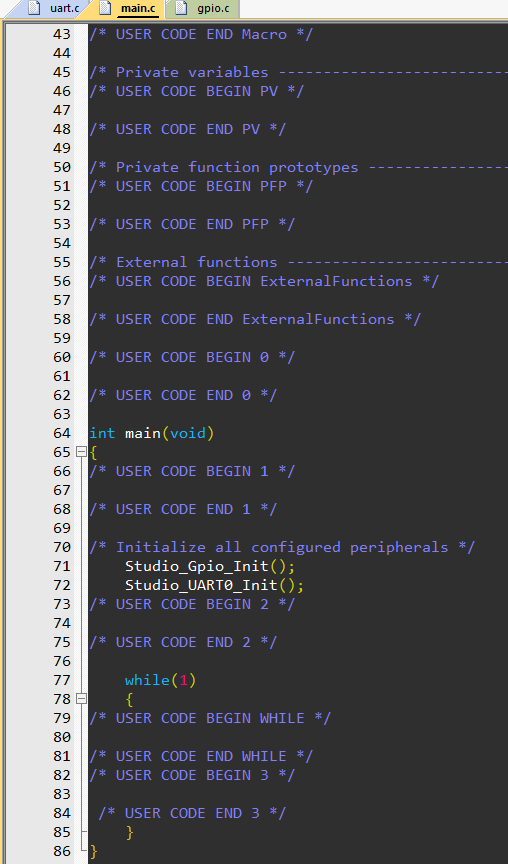
Mcu Studio生成 main 函数,并调用外设初始化函数
提示
到这里,你已经学会了Mcu Studio的基础功能使用了!
